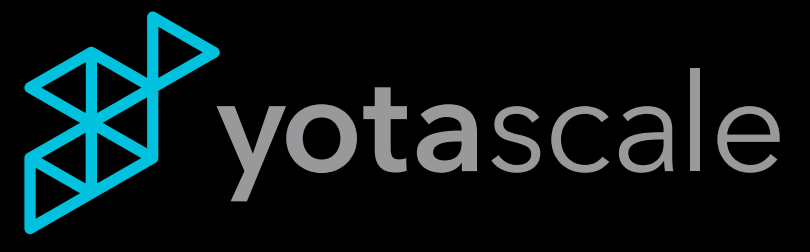How-To Guides for Tag Manager
You can learn more about each of the console elements in Console Navigation for Tag Manager.
Monitoring your resource tag health
Searching for your resources
Tag Manager makes it easy to find any resource. You can change or add additional tags to your resources, find out what tag values exist out there for a particular key, save a search to link to an auto-tagging rule, and identify untagged resources.
Here’s how to do a search for your resources by tag:
- Fill out the AWS Account, Resource Types, or AWS Region filters. You can fill out as many or as few details as you need.
- If you want to add advanced search options, click Show Advanced Search Options and add the filters you want
- Click Search
Creating a saved search
Creating a saved search is simple:
- Fill out the filters by which you’d like to search for your resources
- Click Save Search
- Give your saved search a name in the pop-up prompt
- Press Save in the pop-up prompt
When you save a search, it will also be executed so you can immediately access your resources.
Now that you’ve created a saved search, whenever you come to search for resources you can simply select this saved search instead to immediately access your resources.
Editing a saved search
- Select your saved search from the Saved Searches
- Change the search filters as you need
- Click Save Search
- You’ll be prompted that you won’t be creating a new saved search but instead updating the current one. If this is what you want, click Save, otherwise create a new saved search.
When you save a search, it will also be executed so you can immediately access your resources.
Monitoring your resource tag health
Monitoring your overall resource tag health is straightforward. By monitoring your tag health, you can ensure that all of the resources you’re managing are abiding by your organization’s tag policies and remediate any issues that you find.
To see the health of your resource tags:
- Execute a search. You need to have selected resources to view in order to see their health.
- Go to the Resource Tag Health section
In Resource Tag Health, there’s a nice visual indicator of how healthy your tags are. The more green you see, the better your resource tag health is.
You can also see the Top 5 Tag-Value Pairs, the Top 5 Tags Without Values, the Top 5 Invalid tags, and the Top 5 Missing Tags. These 4 displays let you see which resource tags need to be remediated so you can execute the appropriate tag policies.
You can view Resource Tag Health in Getting Around to see what each of the console elements tell you about your resource tag health.
Configuring tag policies
- Find the tag key for which you want to create a tag policy
- Use the Mapped To drop down menu to select a tag category. If you do not map a tag key to a tag category, no policy will be executed.
- If you want to make the tag policy mandatory, click the Mandatory check box. Making a policy mandatory means that all resources must use that tag key.
- You can enter a regex policy that you want to use to validate any tag values associated with the chosen tag key
- Click Save & Apply Policy
Once you’ve created a tag policy, all tags that use the chosen tag key will be validated against this policy. Now that you have tag policies in place, you can monitor your resource tag health and remediate any issues.
Creating auto-tagging rules
- Click Add New Policy
- Select a saved search and the auto-tagging rule to apply to the resources specified by the saved search
- If you choose to add new tags, you’ll have to specify the tag keys and values that you want to add to the resources. If you choose to inherit from parent, resources will take on the same tags as their parent resource with no configuration needed.
- Click Create New Policy
Editing auto-tagging rules
- Find the auto-tagging rule that you want to edit
- Click Edit
- If you’re editing an Add New Tags rule, you’ll have the option to add or remove key-value pairs. For all auto-tagging rules, when you edit you have the option to make them active or inactive.
- Click Update Policy
Deleting auto-tagging rules
- Find the auto-tagging rule that you want to delete
- Click Delete
- If you are sure you want to delete this rule, click Delete on the pop-up dialog